
���g�p���@�Ɋւ��邲����
GPS�f�o�C�X�{�́E�t���i�ɂ���
+
LEZYNE GPS�}�E���g�́A�������艟������ʼnĒE������Œ���@�ƂȂ��Ă��܂��B
LEZYNE GPS�̃}�E���g�́AMTB���C�h����AROAD�ł� �������s���̒i���Ȃǂɋ����Ռ���������Ă��O��Ȃ��悤 �܂��[���Ȃ��Ă��܂��B �{�̂̎�t�E��O���̍ہA�������݂��s������ƁA�{�̒ܕ������j�����܂��B �{�̂���̂Ђ���g�p���Ă������艟���t���Ă���Ă������� �B
�ڂ����͂���������m�F���������B
LEZYNE GPS�̃}�E���g�́AMTB���C�h����AROAD�ł� �������s���̒i���Ȃǂɋ����Ռ���������Ă��O��Ȃ��悤 �܂��[���Ȃ��Ă��܂��B �{�̂̎�t�E��O���̍ہA�������݂��s������ƁA�{�̒ܕ������j�����܂��B �{�̂���̂Ђ���g�p���Ă������艟���t���Ă���Ă������� �B
�ڂ����͂���������m�F���������B
+
���C�h�E�i�r���J�n�����ہA�d�������L��������ꏊ��2���ԂقǓ��������ɂ����Ă��������B
���p45���A����360���ɎՂ���̂��Ȃ��������z�ł� �B
���L���(�Ԙg����)�ɂ����M���x�\��������������A�ߑ������̃T�C���ł��B
GPS�̐���
GPS�͑O��ɃL���b�`���Ă����q���̗��������Ƃɑ��ʂ��s���܂��B
���Ⴆ�ΑO��g�p���ɍ��x�������܂ܓd��������ꍇ�A���ɃX�^�[�g����ۂɂ� ���̋L�^���c�����܂܂ɂȂ邽�߁A���l�Ɍ덷��������ꍇ������܂��B
�����̏ꍇ�ɂ́A��L�yGPS�q�����L���b�`��������@�z�����������������B
GPS�̓�����A�X�Ȃǂ�������悤�ȏꏊ�ł͎�M���x��������Ƃ�������܂��B
LEZYNE GPS�ɂ͂��̂悤�Ȏ�M�ɕs���Ȋ��ł����삷��悤�ɁA�����x�̃`�b�v���̗p���Ă���܂����A�c�O�Ȃ���ɂ���Ă͉e�����o��ꍇ������܂��B���炩���߂��������������B
���p45���A����360���ɎՂ���̂��Ȃ��������z�ł� �B
���L���(�Ԙg����)�ɂ����M���x�\��������������A�ߑ������̃T�C���ł��B

GPS�͑O��ɃL���b�`���Ă����q���̗��������Ƃɑ��ʂ��s���܂��B
���Ⴆ�ΑO��g�p���ɍ��x�������܂ܓd��������ꍇ�A���ɃX�^�[�g����ۂɂ� ���̋L�^���c�����܂܂ɂȂ邽�߁A���l�Ɍ덷��������ꍇ������܂��B
�����̏ꍇ�ɂ́A��L�yGPS�q�����L���b�`��������@�z�����������������B
GPS�̓�����A�X�Ȃǂ�������悤�ȏꏊ�ł͎�M���x��������Ƃ�������܂��B
LEZYNE GPS�ɂ͂��̂悤�Ȏ�M�ɕs���Ȋ��ł����삷��悤�ɁA�����x�̃`�b�v���̗p���Ă���܂����A�c�O�Ȃ���ɂ���Ă͉e�����o��ꍇ������܂��B���炩���߂��������������B
+
�ėp�̃P�[�u�������g�������܂����A�K���M���̂����郁�[�J�[���́u�f�[�^�]���ɑΉ������P�[�u���v�����g�p���������B
���K�i�̍���Ȃ����̂�e���ȃP�[�u�����g�p����ƁA�g���u���̌����ƂȂ����łȂ��A���M�E���Ȃǂ������N�����ꍇ��������Ɋ댯�ł��B�����ӂ��������B
���K�i�̍���Ȃ����̂�e���ȃP�[�u�����g�p����ƁA�g���u���̌����ƂȂ����łȂ��A���M�E���Ȃǂ������N�����ꍇ��������Ɋ댯�ł��B�����ӂ��������B
+
GPS�f�o�C�X�̓d����ON�ɂ�����A�{�̉E���MENU�{�^���������ĉ������B
���C�����j���[�����\������܂��̂ŁA���L��������肢�������܂��B
1. �E�����E�̑I���{�^����Z�����A�u�^�C���v���ڂփJ�[�\�������킹�܂��B
2. ���� ENTER�{�^����Z�����A�I����ʂ�\�����܂��B
3. �ύX���������ڂ��E�����E�{�^���őI�����A����ENTER�{�^���Ō��肵�܂��B
�E���ԕ\�L 12����/24 ���� ����I��
�E�^�C���]�[�� ���{�ɂ��Z�܂��̏ꍇTokyo ��I��
�E�T�}�[�^�C���I�� ��������I��
�ݒ芮����͍���̖߂�{�^�����������ƂőO���[�W�֖߂�܂��B
���C�����j���[�����\������܂��̂ŁA���L��������肢�������܂��B

2. ���� ENTER�{�^����Z�����A�I����ʂ�\�����܂��B

�E���ԕ\�L 12����/24 ���� ����I��
�E�^�C���]�[�� ���{�ɂ��Z�܂��̏ꍇTokyo ��I��
�E�T�}�[�^�C���I�� ��������I��
�ݒ芮����͍���̖߂�{�^�����������ƂőO���[�W�֖߂�܂��B
+
GPS�f�o�C�X���̋@�\�ɂāA2��ނ̃o�b�N���C�g�̎d�l��I���\�ł��B
���ݒ���@
GPS�{�́EMENU�������u���C�����j���[�v�� �u�I�[�g�@�\�v�� �u�o�b�N���C�g�v
���u�o�b�N���C�g�v��̊e����͉��L�����m�F�������B

�E�u�o�b�N���C�g�v�� �u�\�v
ENTER�{�^�����������ƂŃo�b�N���C�g���_�����A��10�b��Ɏ����ŏ������郂�[�h�B �����ȂǂɃ��C�h�������ہA�g���l���ȂLjꎞ�I�ɈÂ����[�g�𑖍s�����ꍇ�ɕ֗��Ȏd�l�ł��B
�����C�g�̓_���̂ݎ蓮�A���̌㎩���ŏ������܂��B
�E�u�o�b�N���C�g�v�� �u�����v
ENTER�{�^�����������ƂŃo�b�N���C�g���_�����A�ēx ENTER�{�^�����������Ƃŏ������郂�[�h�B ��ԂɃ��C�h�������ۂȂǁA��Ƀo�b�N���C�g��_�������鎖���\�ł��B
���o�b�N���C�g�̓_���E�����͑S�Ď蓮�ł��B
���o�b�N���C�g�̖��邳�Ɋւ���
���L����ɂāA�o�b�N���C�g�̖��邳�����邱�Ƃ��\�ł��B
GPS�{�́EMENU�������u���C�����j���[�v�� �u�X�N���[���v�� �u�o�b�N���C�g�v
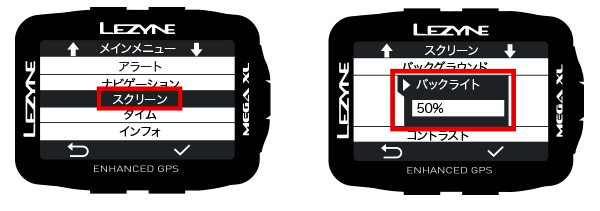
���o�b�N���C�g�̖��邳��5%~100%�܂ŁA5%���݂�20�i�K���炨�I�ђ����܂��B
���o�b�N���C�g�͐������������Ȃ��(5%)�Â��A�������傫���Ȃ��(100%)���邭�Ȃ�܂��B

���ݒ���@
GPS�{�́EMENU�������u���C�����j���[�v�� �u�I�[�g�@�\�v�� �u�o�b�N���C�g�v
���u�o�b�N���C�g�v��̊e����͉��L�����m�F�������B

ENTER�{�^�����������ƂŃo�b�N���C�g���_�����A��10�b��Ɏ����ŏ������郂�[�h�B �����ȂǂɃ��C�h�������ہA�g���l���ȂLjꎞ�I�ɈÂ����[�g�𑖍s�����ꍇ�ɕ֗��Ȏd�l�ł��B
�����C�g�̓_���̂ݎ蓮�A���̌㎩���ŏ������܂��B
�E�u�o�b�N���C�g�v�� �u�����v
ENTER�{�^�����������ƂŃo�b�N���C�g���_�����A�ēx ENTER�{�^�����������Ƃŏ������郂�[�h�B ��ԂɃ��C�h�������ۂȂǁA��Ƀo�b�N���C�g��_�������鎖���\�ł��B
���o�b�N���C�g�̓_���E�����͑S�Ď蓮�ł��B
���o�b�N���C�g�̖��邳�Ɋւ���
���L����ɂāA�o�b�N���C�g�̖��邳�����邱�Ƃ��\�ł��B
GPS�{�́EMENU�������u���C�����j���[�v�� �u�X�N���[���v�� �u�o�b�N���C�g�v
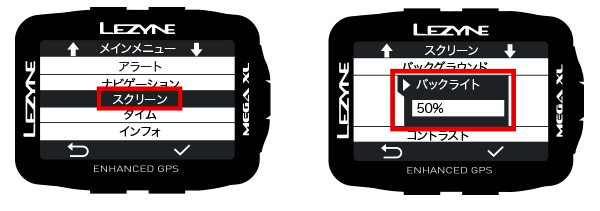
���o�b�N���C�g�̖��邳��5%~100%�܂ŁA5%���݂�20�i�K���炨�I�ђ����܂��B
���o�b�N���C�g�͐������������Ȃ��(5%)�Â��A�������傫���Ȃ��(100%)���邭�Ȃ�܂��B

+
GPS�f�o�C�X�{�̂ł̐ݒ���@
GPS�{�́EMENU�{�^���������u���C�����j���[�v�� �u�X�N���[���v�� �u�f�[�^�y�[�W�v
���u�f�[�^�y�[�W�v�ȍ~�̊e���ڂ̐ݒ�ɂ��ẮA���L�����m�F������ �B
1 : �y�[�W���𑝂₷
�u�f�[�^�y�[�W�v�� �u�y�[�W���v�̐ݒ�
�y�[�W���́A�P�y�[�W����ő�T�y�[�W�܂ō쐬�����邱�Ƃ��\�ł��B
�Ȃ��y�[�W�Ƃ́A���L�摜�ɂ��郉�C�h���Ɏ��ۂɌ����ʂ̂��Ƃł��B

2 : ���ꂼ��̃y�[�W�̗��̐������߂�
�u�f�[�^�y�[�W�v→ �u�X�N���[���v→ �u�y�[�W1�v→ �u���̐��v��I��
�悸�͊e�y�[�W�ɕ\�����鍀�ڐ��E���̐��̌�����s�Ȃ��Ă��������B
���ύX��
�y�[�W�P�̍��ځE���̐����A�S���ڂ���T���ڂ֕ύX�̏ꍇ�B
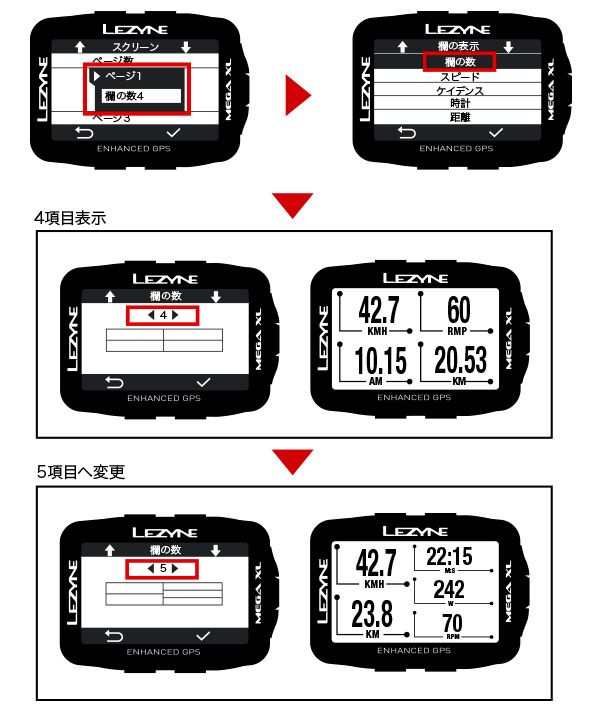 3: �e�y�[�W�̕\�����ڂ�I������
3: �e�y�[�W�̕\�����ڂ�I������
�u�X�N���[���v�� �u�f�[�^�y�[�W�v�� �u�y�[�W1�v�� �u�\�����ځv��I��
���ύX��
�u�X�s�[�h�v���u�^�C���v�ɕύX�֕ύX�̏ꍇ�B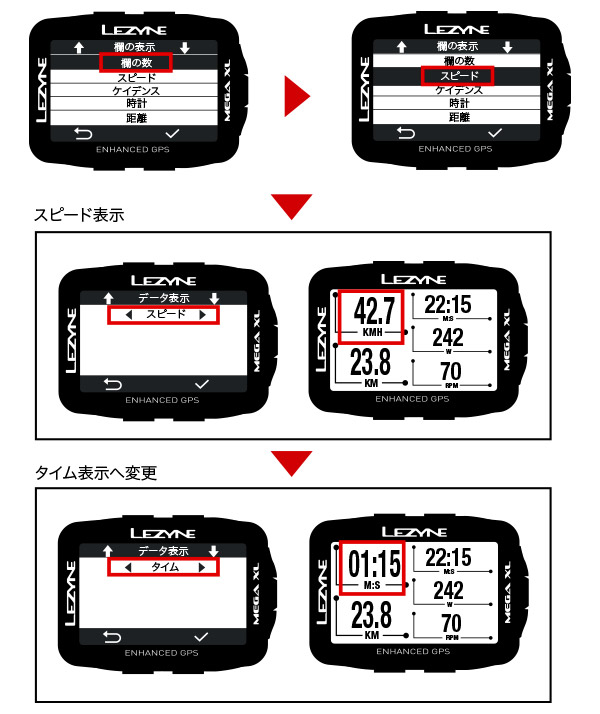
GPS�{�́EMENU�{�^���������u���C�����j���[�v�� �u�X�N���[���v�� �u�f�[�^�y�[�W�v
���u�f�[�^�y�[�W�v�ȍ~�̊e���ڂ̐ݒ�ɂ��ẮA���L�����m�F������ �B
1 : �y�[�W���𑝂₷
�u�f�[�^�y�[�W�v�� �u�y�[�W���v�̐ݒ�
�y�[�W���́A�P�y�[�W����ő�T�y�[�W�܂ō쐬�����邱�Ƃ��\�ł��B
�Ȃ��y�[�W�Ƃ́A���L�摜�ɂ��郉�C�h���Ɏ��ۂɌ����ʂ̂��Ƃł��B

2 : ���ꂼ��̃y�[�W�̗��̐������߂�
�u�f�[�^�y�[�W�v→ �u�X�N���[���v→ �u�y�[�W1�v→ �u���̐��v��I��
�悸�͊e�y�[�W�ɕ\�����鍀�ڐ��E���̐��̌�����s�Ȃ��Ă��������B
���ύX��
�y�[�W�P�̍��ځE���̐����A�S���ڂ���T���ڂ֕ύX�̏ꍇ�B
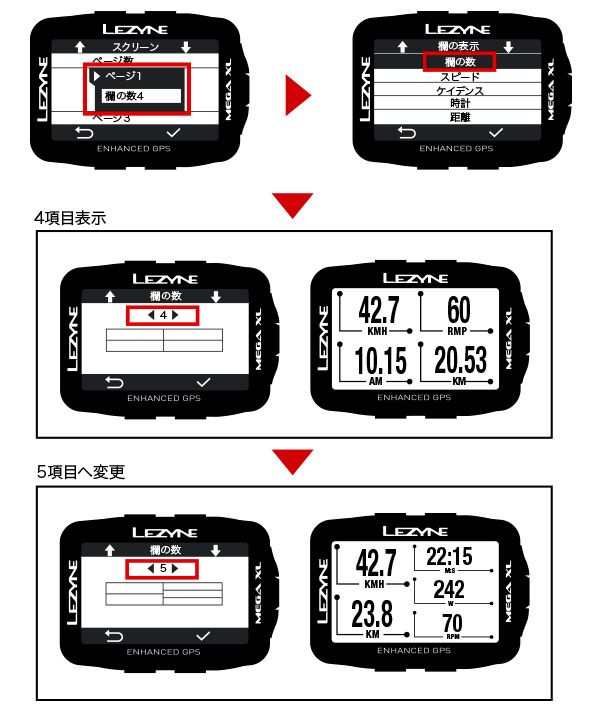
�u�X�N���[���v�� �u�f�[�^�y�[�W�v�� �u�y�[�W1�v�� �u�\�����ځv��I��
���ύX��
�u�X�s�[�h�v���u�^�C���v�ɕύX�֕ύX�̏ꍇ�B
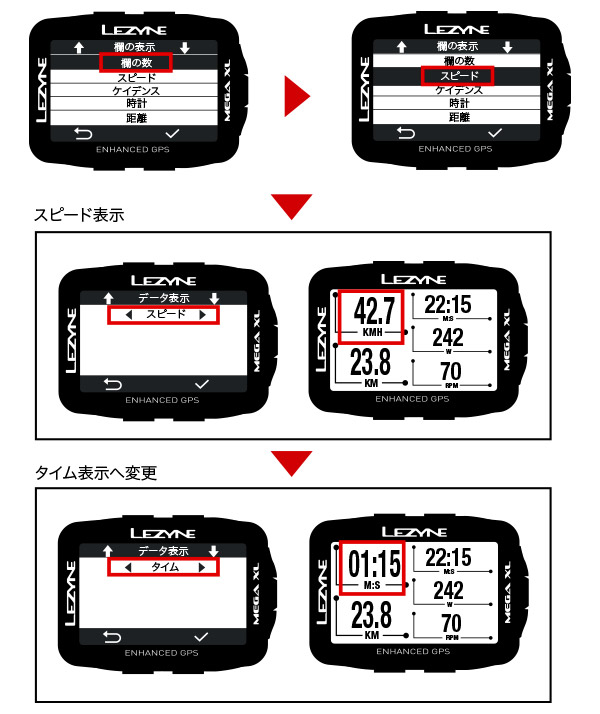
+
USB�[�d���̃J�o�[���������������܂�Ă���ꍇ�ɂ�IPX7�����̑ϐ��ƂȂ�܂��B
���S�h���ł͂Ȃ��̂ŁA���v�����邱�Ƃ͔����Ă��������B
���S�h���ł͂Ȃ��̂ŁA���v�����邱�Ƃ͔����Ă��������B
+
�͂��B�[�d���Ȃ���̎g�p���\�ł��B
+
�c�O�Ȃ���ǂ�GPS�@��ł��A�ɂ���Ă͑��ʂɉe����^���邱�Ƃ�����܂��B
LEZYNE GPS�͍ŐV��GPS�`�b�v�ƍœK�����ꂽ�L�^���[�h�ɂ��A��M���̈����G���A�ł��ڑ����ێ����܂��B
�O���Z���T�[�ނɂ���
+
+
Ant�{�p���[���[�^�[�̓o�b�e���[�c�ʂ��\������܂��B����Ant+�Z���T�[�̓o�b�e���[�c�ʂ��\������܂���B
Bluetooth�Z���T�[�̑唼�̓o�b�e���[�c�ʂ��\������܂��B
Bluetooth�Z���T�[�̑唼�̓o�b�e���[�c�ʂ��\������܂��B
�{�̃t�@�[���E�F�A�ɂ���
+
�@�\�g����s��̏C���̂��߁A����I�Ƀt�@�[���E�F�A���A�b�v�f�[�g����܂��B
�@������K�ɂ��g�������������߂ɂ��A�˂ɍŐV�łփA�b�v�f�[�g���Ă����p���������B
�܂��A�@��̕s�����N�����ۂɂ��A�����̏ꍇ�̓A�b�v�f�[�g�ʼn�������܂��B
�A�b�v�f�[�g���@�͂����������m�F���������B
�A�b�v�f�[�g���@�͂����������m�F���������B
�X�}�[�g�t�H���Ƃ̃y�A�����O�EAlly v2 �A�v���ɂ���
+
i Phone
Requires iOS 9.3 �ȏ�. iPhone, iPad and iPod touch�@�ɑΉ�. ����Ή� : English, Dutch, French, German, Italian, Japanese, Korean, Portuguese, Simplified Chinese, Spanish, Thai, Traditional Chinese
Android
5.0�ȏ�
��HEAWEI���X�}�[�g�t�H���E�^�u���b�g�́A�ݒ�ύX���K�v�ƂȂ�܂��B
�ڂ����͂���������m�F���������B
Requires iOS 9.3 �ȏ�. iPhone, iPad and iPod touch�@�ɑΉ�. ����Ή� : English, Dutch, French, German, Italian, Japanese, Korean, Portuguese, Simplified Chinese, Spanish, Thai, Traditional Chinese
Android
5.0�ȏ�
��HEAWEI���X�}�[�g�t�H���E�^�u���b�g�́A�ݒ�ύX���K�v�ƂȂ�܂��B
�ڂ����͂���������m�F���������B
+
���L�̑�����s�����ŁA�y�A�����O���\�ł��B
�yGPS�E�X�}�[�g�t�H���Ƃ̃y�A�����O���@�z
��Ally v2�ƃy�A�����O���s�����łł��邱��
�E���C�h�f�[�^�̊Ǘ���N���E�h�ւ̃A�b�v���[�h
�E�i�r�@�\�̎g�p��}�b�v�̃_�E�����[�h
�E�e��@�\�E�X�N���[���E�A�v���̐ݒ�
��GPS�f�o�C�X��Ally v2�̊e������@�Ɋւ���
GPS�f�o�C�X���̑�����s������AAlly v2���̑���ւ��i�݂��������B
�EGPS�f�o�C�X���̑���
GPS�{��MENU�������u���C�����j���[�v�� �u�X�}�[�g�t�H���v�� �uiPhone�EAndroid�v
���X�}�[�g�t�H���̎d�l���ɍ��킹�AiPhone�܂���Android�̑I�������肢�v���܂��B
���y�A�����O�������(���L�摜/�E���Q�l)�ɐ�ւ��܂�����AAlly v2���̑���ւ��i�݂��������B

��Ally v2���̑���
Ally v2���N���u�@�f�o�C�X���X�L�����v���u�A�Y���̃��f�������^�b�v�v���u�B�X���C�v�_�E���v���u�C�y�A�����O�v
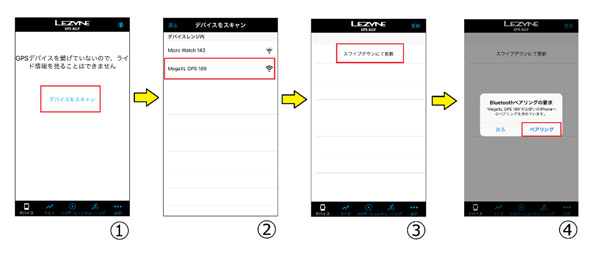
����Ńy�A�����O���������܂��B
�yGPS�E�X�}�[�g�t�H���Ƃ̃y�A�����O���@�z
��Ally v2�ƃy�A�����O���s�����łł��邱��
�E���C�h�f�[�^�̊Ǘ���N���E�h�ւ̃A�b�v���[�h
�E�i�r�@�\�̎g�p��}�b�v�̃_�E�����[�h
�E�e��@�\�E�X�N���[���E�A�v���̐ݒ�
��GPS�f�o�C�X��Ally v2�̊e������@�Ɋւ���
GPS�f�o�C�X���̑�����s������AAlly v2���̑���ւ��i�݂��������B
�EGPS�f�o�C�X���̑���
GPS�{��MENU�������u���C�����j���[�v�� �u�X�}�[�g�t�H���v�� �uiPhone�EAndroid�v
���X�}�[�g�t�H���̎d�l���ɍ��킹�AiPhone�܂���Android�̑I�������肢�v���܂��B
���y�A�����O�������(���L�摜/�E���Q�l)�ɐ�ւ��܂�����AAlly v2���̑���ւ��i�݂��������B

��Ally v2���̑���
Ally v2���N���u�@�f�o�C�X���X�L�����v���u�A�Y���̃��f�������^�b�v�v���u�B�X���C�v�_�E���v���u�C�y�A�����O�v
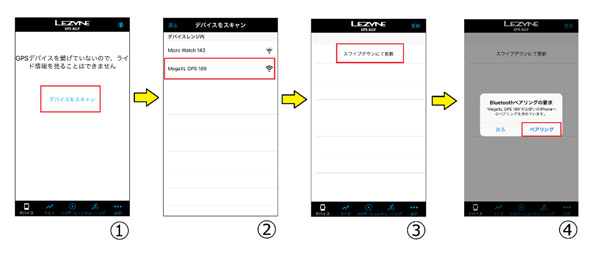
����Ńy�A�����O���������܂��B
+
�u�����L�^���[�h�v���I���\�ł��B
���̃��[�h�ł́AGPS�ʒu��L�^����Ȃ����߁ASNS�ȂǂŃ��C�h�f�[�^�����J����ۂɁA ������̈ʒu���m����S�z������܂���B
����L�@�\�̐ݒ�ɂ́A�K���u�X�}�[�g�t�H���Ƃ̃y�A�����O�v���K�v�ł��B
���ݒ���@
�X�}�[�g�t�H����GPS�f�o�C�X�̃y�A�����O���s���AAlly v�Q�����ݒ���s���܂��B
�uGPS�ݒ�v�� �u�o�C�N �X�N���[���ݒ�v�� �u�o�C�N�̑I���v�� �u�o�C�N�̐ݒ�v�� �u�����L�^���[�h�v
�������L�^���[�h���u�I���v�ɂ��鎖�ŁA�{�@�\���g�p�ł��܂��B
��GPS�f�o�C�X�̓d������ꂽ�ہAGPS�q�����u�ߑ�����E�ߑ����Ȃ��v�̑I�����\�ł��B
�������L�^���[�h���u�I���v�ɐݒ肵���ꍇ
GPS�f�o�C�X�̓d������ꂽ�ہA���L���ڂ��\�����ꃂ�[�h���I���\�ɂȂ�܂��B

�u���C�h���[�h�v��I��:GPS�q���E�Z���T�[�̂ǂ��炩��ł����l�����肪�\�ł��B�i�ʏ탂�[�h�j
�u�X�g�b�v���[�h�v��I��:�Z���T�[����̂ݐ��l�̑��肪�\�ł��B �i�����L�^���[�h�j
��GPS�q���̕ߑ����Ւf(�X�g�b�v)�����闘�_
���C�h�f�[�^���N���E�h��E�O���T�C�g�ɃA�b�v���[�h�����ہA�ʒu�������J�ɂ��鎖���\�ł� �B
���g�p��
������Ŏ����g���[�j���O�������ۂɁA�u�X�g�b�v�v��I����GPS�f�o�C�X�����g�p�������B GPS�q���̕ߑ����Ւf���鎖�ňʒu��ۑ����ꂸ�A������̏ꏊ���T�C�g��ɃA�b�v����邱�Ƃ��Ȃ��Ȃ�܂��B
���f�[�^��
���L�摜/����:�u�X�g�b�v�v��I�������ۂ�Ally v2�E�O���T�C�g�ł̕\���f�[�^��
���L�摜/�E��:�u���C�h�v��I�������ۂ�Ally v2�E�O���T�C�g�ł̕\���f�[�^��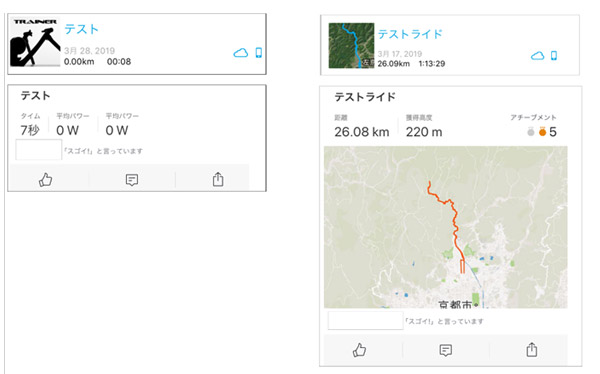
�u�X�g�b�v�v�͈ʒu��f�[�^�ɕ\�����ꂸ�A�v���C�o�V�[����邱�Ƃ��\�ł� �B
���̃��[�h�ł́AGPS�ʒu��L�^����Ȃ����߁ASNS�ȂǂŃ��C�h�f�[�^�����J����ۂɁA ������̈ʒu���m����S�z������܂���B
����L�@�\�̐ݒ�ɂ́A�K���u�X�}�[�g�t�H���Ƃ̃y�A�����O�v���K�v�ł��B
���ݒ���@
�X�}�[�g�t�H����GPS�f�o�C�X�̃y�A�����O���s���AAlly v�Q�����ݒ���s���܂��B
�uGPS�ݒ�v�� �u�o�C�N �X�N���[���ݒ�v�� �u�o�C�N�̑I���v�� �u�o�C�N�̐ݒ�v�� �u�����L�^���[�h�v

��GPS�f�o�C�X�̓d������ꂽ�ہAGPS�q�����u�ߑ�����E�ߑ����Ȃ��v�̑I�����\�ł��B
�������L�^���[�h���u�I���v�ɐݒ肵���ꍇ
GPS�f�o�C�X�̓d������ꂽ�ہA���L���ڂ��\�����ꃂ�[�h���I���\�ɂȂ�܂��B

�u���C�h���[�h�v��I��:GPS�q���E�Z���T�[�̂ǂ��炩��ł����l�����肪�\�ł��B�i�ʏ탂�[�h�j
�u�X�g�b�v���[�h�v��I��:�Z���T�[����̂ݐ��l�̑��肪�\�ł��B �i�����L�^���[�h�j
��GPS�q���̕ߑ����Ւf(�X�g�b�v)�����闘�_
���C�h�f�[�^���N���E�h��E�O���T�C�g�ɃA�b�v���[�h�����ہA�ʒu�������J�ɂ��鎖���\�ł� �B
���g�p��
������Ŏ����g���[�j���O�������ۂɁA�u�X�g�b�v�v��I����GPS�f�o�C�X�����g�p�������B GPS�q���̕ߑ����Ւf���鎖�ňʒu��ۑ����ꂸ�A������̏ꏊ���T�C�g��ɃA�b�v����邱�Ƃ��Ȃ��Ȃ�܂��B
���f�[�^��
���L�摜/����:�u�X�g�b�v�v��I�������ۂ�Ally v2�E�O���T�C�g�ł̕\���f�[�^��
���L�摜/�E��:�u���C�h�v��I�������ۂ�Ally v2�E�O���T�C�g�ł̕\���f�[�^��
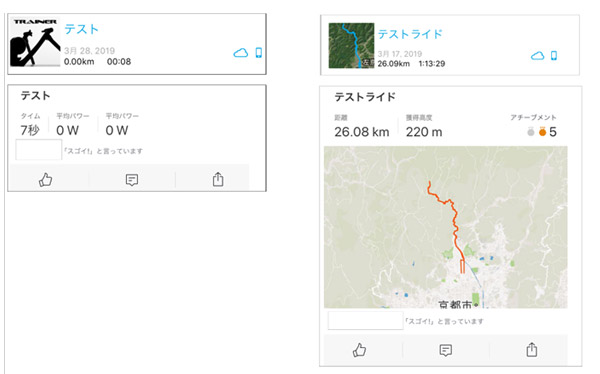
+
�X�}�[�g�t�H���A�v���EAlly v2���g�p���鎖�œo�^���ő�5�䕪�̓o�^���\�ł��B
����L�@�\�̐ݒ�ɂ́A�K���u�X�}�[�g�t�H���Ƃ̃y�A�����O�v���K�v�ł��B
�ݒ���@
�X�}�[�g�t�H����GPS�f�o�C�X�̃y�A�����O���s���AAlly v2����艺�L�ݒ���s���܂��B
�uGPS�ݒ�v�� �u�o�C�N �X�N���[���ݒ�v�� �u�o�C�N�lj���I���v�� �u�ۑ��v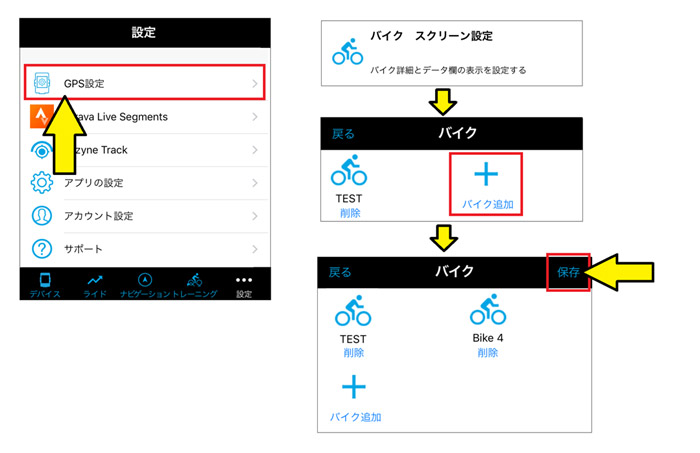
����L�摜�̏ꍇ�ɂ́A�uBike�S�v���V���ɒlj��o�^����܂����B
�����]�Ԃ́u�ő�T�䕪�v�̓o�^���\�ł��B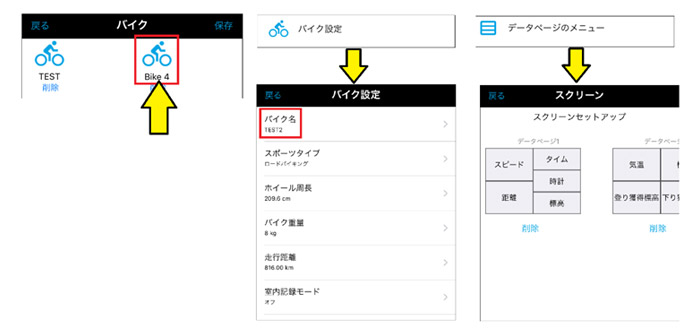
�u�o�C�N�ݒ�v��I��: ���]�Ԃ̃o�C�N���E�z�C�[�������ȂǁA�e��d�l�̐ݒ肪�\�ł��B
���o�C�N�����uBike�S�v����uTEST2�v�֕ύX�����Ă���܂��B
�u�f�[�^�y�[�W�̃��j���[�v:GPS�f�o�C�X��ɕ\�������e���ځE�y�[�W���C�A�E�g�̐ݒ肪�\�ł��B ���lj��o�^���������]�Ԃ̑I����@ GPS�f�o�C�X�̓d������ꂽ�ہA�o�^���������]�Ԃ̑I��(���L�摜�Q��)���\�ƂȂ�܂��B
�g���[�j���O��p�y�[�W�E�|�^�����O��p�y�[�W�Ȃǂ��쐬���A�l�X�ȃV�[���ł����p���������B
����L�@�\�̐ݒ�ɂ́A�K���u�X�}�[�g�t�H���Ƃ̃y�A�����O�v���K�v�ł��B
�ݒ���@
�X�}�[�g�t�H����GPS�f�o�C�X�̃y�A�����O���s���AAlly v2����艺�L�ݒ���s���܂��B
�uGPS�ݒ�v�� �u�o�C�N �X�N���[���ݒ�v�� �u�o�C�N�lj���I���v�� �u�ۑ��v
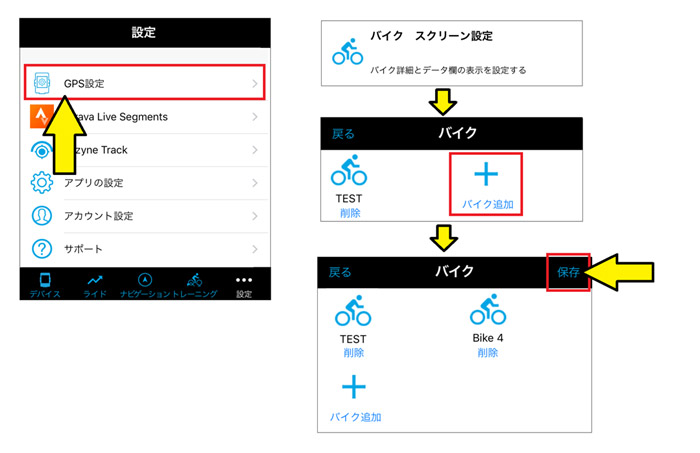
�����]�Ԃ́u�ő�T�䕪�v�̓o�^���\�ł��B
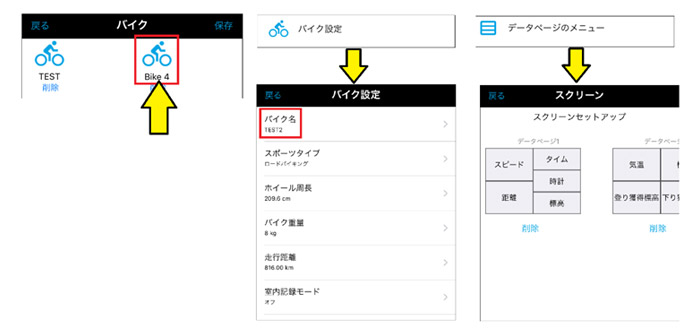
���o�C�N�����uBike�S�v����uTEST2�v�֕ύX�����Ă���܂��B
�u�f�[�^�y�[�W�̃��j���[�v:GPS�f�o�C�X��ɕ\�������e���ځE�y�[�W���C�A�E�g�̐ݒ肪�\�ł��B ���lj��o�^���������]�Ԃ̑I����@ GPS�f�o�C�X�̓d������ꂽ�ہA�o�^���������]�Ԃ̑I��(���L�摜�Q��)���\�ƂȂ�܂��B
�g���[�j���O��p�y�[�W�E�|�^�����O��p�y�[�W�Ȃǂ��쐬���A�l�X�ȃV�[���ł����p���������B
+
���L�̑�����s�����ŁA�����ۑ����\�ł��B
�����C�h�f�[�^�͌g�сE�N���E�h��ɓ����Ƀ_�E�����[�h����܂��B
GPS Root��Strava���ւ̃A�b�v���[�h���S�Ď����Ŋ�������܂��B
�������_�E�����[�h�E�ݒ���@
���L�ǂ��炩�̑���ɂāA�ݒ�����肢���܂��B
��GPS�{�̂���̐ݒ���@
GPS�{�́EMENU�������u���C�����j���[�v�� �u�I�[�g�@�\�v�� �u�������[�h/�I���v
���u�������[�h/�I�t�v�̏ꍇ�ɂ́AAlly v2���֎蓮�Ńf�[�^�̃_�E�����[�h�����肢���܂��B
�E�X�}�[�g�t�H���A�v������̐ݒ���@
��GPS�f�o�C�X��Ally v2���y�A�����O������ŁA���L�̐ݒ�����肢���܂��B
Ally v2���E�ݒ�uGPS�ݒ�v�� �u��ʐݒ�v�� �u�I�[�g�@�\�v�� �u���C�h��������/�I���v
�������_�E�����[�h�E�g�p��
①���C�h�I����AGPS�{�́ELAP�{�^�����������C�h�f�[�^�́u�ۑ��v��I��
②�u�ۑ��v�̑I����A��P�b���Ally v2���֎����ɂăf�[�^���M���J�n
③�f�[�^���M������A�g�сE�N���E�h��ł��̓��̃��C�h�f�[�^���m�F�����܂��B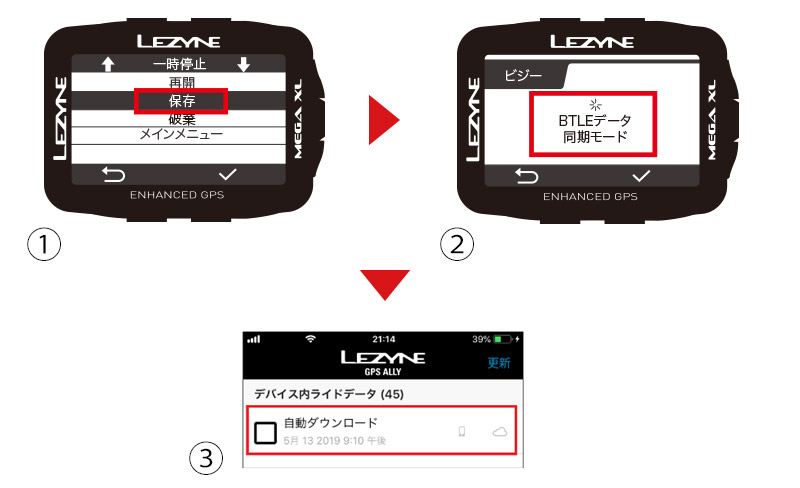
��Ally v2���փ_�E�����[�h���������C�h�f�[�^�́A���ł��t�@�C������ύX���鎖���\�ł��B
����̏ꍇ�ɂ́A�t�@�C�������u�����_�E�����[�h�v�Ƃ��ĕۑ������Ă��܂��B
�����C�h�f�[�^�͌g�сE�N���E�h��ɓ����Ƀ_�E�����[�h����܂��B
GPS Root��Strava���ւ̃A�b�v���[�h���S�Ď����Ŋ�������܂��B
�������_�E�����[�h�E�ݒ���@
���L�ǂ��炩�̑���ɂāA�ݒ�����肢���܂��B
��GPS�{�̂���̐ݒ���@
GPS�{�́EMENU�������u���C�����j���[�v�� �u�I�[�g�@�\�v�� �u�������[�h/�I���v
���u�������[�h/�I�t�v�̏ꍇ�ɂ́AAlly v2���֎蓮�Ńf�[�^�̃_�E�����[�h�����肢���܂��B
�E�X�}�[�g�t�H���A�v������̐ݒ���@
��GPS�f�o�C�X��Ally v2���y�A�����O������ŁA���L�̐ݒ�����肢���܂��B
Ally v2���E�ݒ�uGPS�ݒ�v�� �u��ʐݒ�v�� �u�I�[�g�@�\�v�� �u���C�h��������/�I���v
�������_�E�����[�h�E�g�p��
①���C�h�I����AGPS�{�́ELAP�{�^�����������C�h�f�[�^�́u�ۑ��v��I��
②�u�ۑ��v�̑I����A��P�b���Ally v2���֎����ɂăf�[�^���M���J�n
③�f�[�^���M������A�g�сE�N���E�h��ł��̓��̃��C�h�f�[�^���m�F�����܂��B
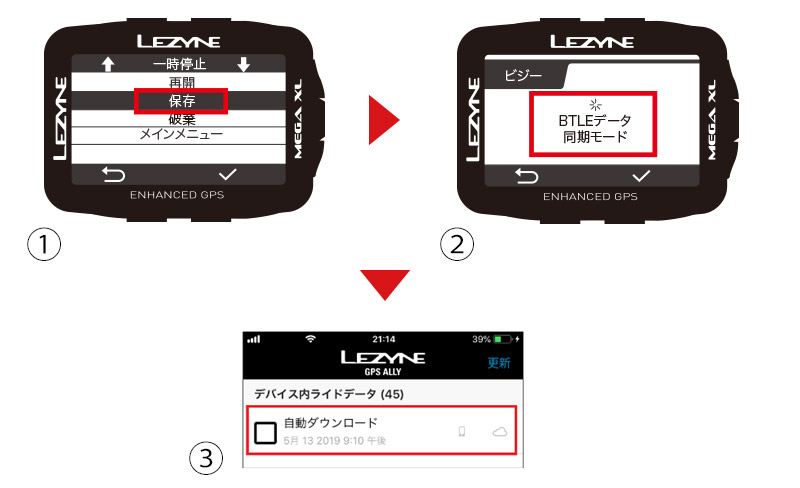
����̏ꍇ�ɂ́A�t�@�C�������u�����_�E�����[�h�v�Ƃ��ĕۑ������Ă��܂��B
+
GPS�EAlly v2�ł̃}�b�v�쐬�A�_�E�����[�h���@
��MEGA XL / MEGA C�݂̂̋@�\�ƂȂ�܂��B
��Ally v2�E�}�b�v�f�[�^�̃_�E�����[�h���@
Ally v2���u①�i�r�Q�[�V�����v�� �u②�I�t���C���}�b�v�v�� �u③�}�b�v���_�E�����[�h�v�� �u④�_�E�����[�h�v
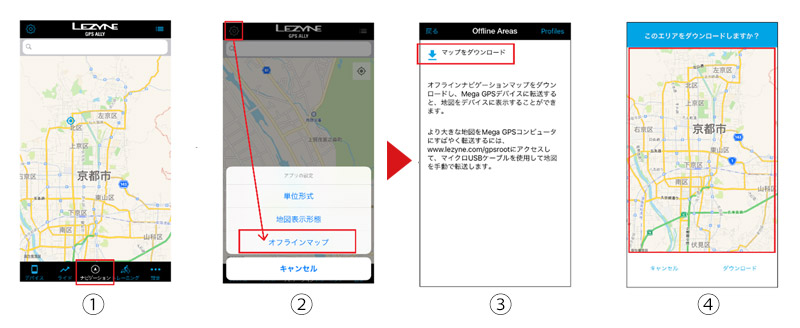
���}�b�v�̃_�E�����[�h�͈͂́A��ʏ�ɕ\������Ă���G���A(��L�摜/�E���Ԙg)�ƂȂ�܂��B
���u�_�E�����[�h�v�̑I����
�u�_�E�����[�h�v�̑I����A�����Ń}�b�v�t�@�C���̐������J�n����܂��B
�}�b�v�t�@�C���̐������������f�[�^���쐬����܂��ƁA���ł�(��)GPS�f�o�C�X�փf�[�^�]�����\�ł��B
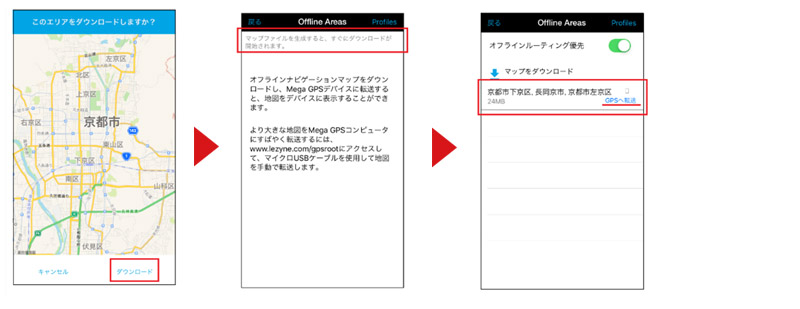
���X�}�[�g�t�H�������O�̏ł��A�쐬�f�[�^�������GPS�f�o�C�X�փf�[�^�]�����\�ł��B
��GPS�f�o�C�X��Ally v2�̃y�A�����O���s������ŁA�f�[�^�]�������肢�v���܂��B
�f�[�^�]������������ƁAGPS�f�o�C�X��Ƀ}�b�v�\�����\�ƂȂ�܂��B
��MEGA XL / MEGA C�݂̂̋@�\�ƂȂ�܂��B
��Ally v2�E�}�b�v�f�[�^�̃_�E�����[�h���@
Ally v2���u①�i�r�Q�[�V�����v�� �u②�I�t���C���}�b�v�v�� �u③�}�b�v���_�E�����[�h�v�� �u④�_�E�����[�h�v
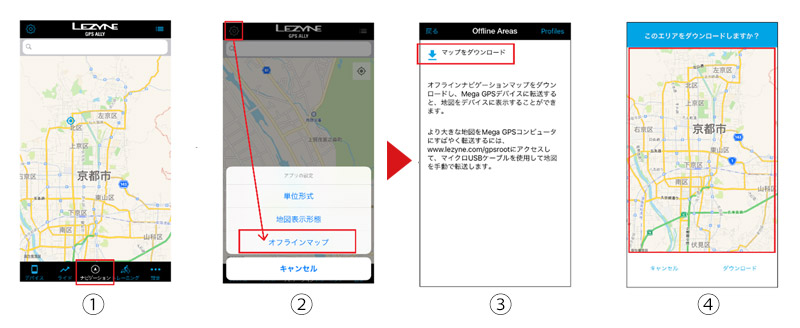
���u�_�E�����[�h�v�̑I����
�u�_�E�����[�h�v�̑I����A�����Ń}�b�v�t�@�C���̐������J�n����܂��B
�}�b�v�t�@�C���̐������������f�[�^���쐬����܂��ƁA���ł�(��)GPS�f�o�C�X�փf�[�^�]�����\�ł��B
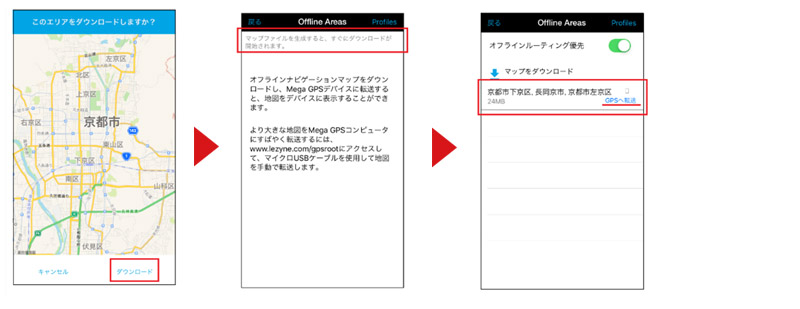
��GPS�f�o�C�X��Ally v2�̃y�A�����O���s������ŁA�f�[�^�]�������肢�v���܂��B
�f�[�^�]������������ƁAGPS�f�o�C�X��Ƀ}�b�v�\�����\�ƂȂ�܂��B
�p�\�R���Ƃ̐ڑ��EGPS ROOT �I�����C���T�C�g�ɂ���
+
GPS�f�o�C�X���p�\�R����USB�|�[�g�ɐڑ����A���L�̎菇�ŃA�b�v���[�h���s���Ă��������B
1. GPS ROOT�փA�N�Z�X
���O�C���y�[�W
�����O�C�����K�v�ƂȂ�܂��B �A�J�E���g�o�^�̓��[���A�h���X�ƃp�X���[�h��ݒ肷�邾���ŊȒP�ɍs���܂��B
2. ���O�C����A��ʉE�́u�A�b�v���[�h�v���N���b�N
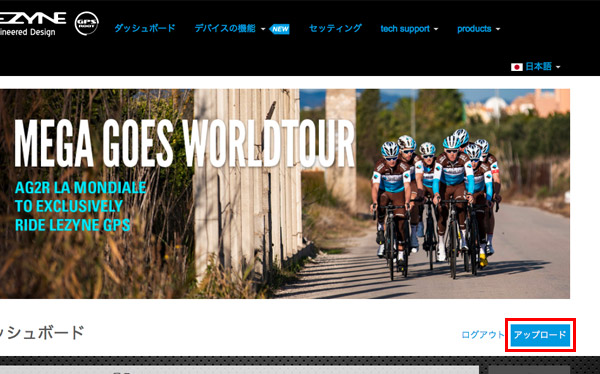
3. GPS�f�o�C�X��PC��USB�|�[�g�ɐڑ����܂�
�������P�[�u���A�܂��̓f�[�^�]���ɑΉ������P�[�u�������g�����������B�@
�@��PC��USB�|�[�g�ɒ��ڐڑ����Ă��������iUSB�n�u�Ȃǂ�����ɐڑ��j
4. �t�@�C����I��
1�uchoose files�v���N���b�N �� �t�@�C���̑I����ʂɃf�o�C�X�Ƃ��ĕ\������Ă���
2. LEZYNE GPS���N���b�N���A
�uLezyne�v�t�H���_ �� �uActivities�v�t�H���_���ɐi�ނƁA
���s�f�[�^�� 3. fit�t�@�C���`���ŕۑ�����Ă��܂��B
�A�b�v���[�h�������t�@�C����I�����A4. �u�J���v���N���b�N�B
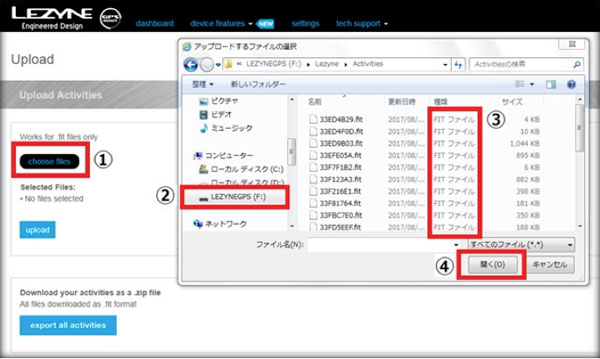
5. �Ō�Ɂuupload�v�{�^�����N���b�N���邱�ƂŁAPC�o�R�ł̃A�b�v���[�h�͊����ł��B
GPS ROOT���u�_�b�V���{�[�h�v�ɂāA���s�f�[�^�����f����Ă��邩���m�F���������B
1. GPS ROOT�փA�N�Z�X
���O�C���y�[�W
�����O�C�����K�v�ƂȂ�܂��B �A�J�E���g�o�^�̓��[���A�h���X�ƃp�X���[�h��ݒ肷�邾���ŊȒP�ɍs���܂��B
2. ���O�C����A��ʉE�́u�A�b�v���[�h�v���N���b�N
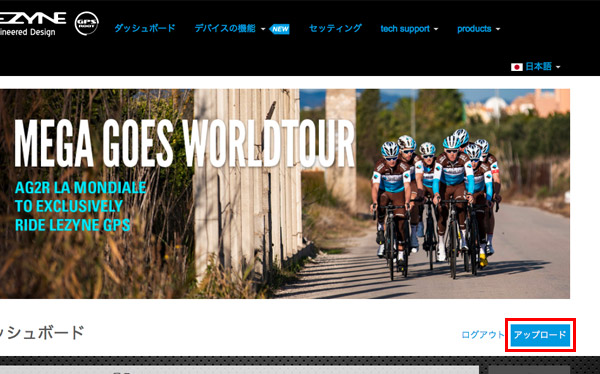
�������P�[�u���A�܂��̓f�[�^�]���ɑΉ������P�[�u�������g�����������B�@
�@��PC��USB�|�[�g�ɒ��ڐڑ����Ă��������iUSB�n�u�Ȃǂ�����ɐڑ��j
4. �t�@�C����I��
1�uchoose files�v���N���b�N �� �t�@�C���̑I����ʂɃf�o�C�X�Ƃ��ĕ\������Ă���
2. LEZYNE GPS���N���b�N���A
�uLezyne�v�t�H���_ �� �uActivities�v�t�H���_���ɐi�ނƁA
���s�f�[�^�� 3. fit�t�@�C���`���ŕۑ�����Ă��܂��B
�A�b�v���[�h�������t�@�C����I�����A4. �u�J���v���N���b�N�B
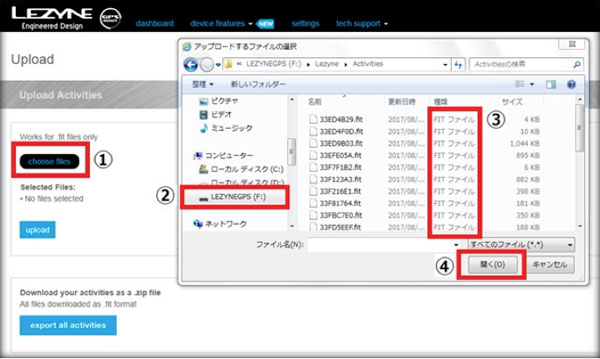
GPS ROOT���u�_�b�V���{�[�h�v�ɂāA���s�f�[�^�����f����Ă��邩���m�F���������B
+
GPS���i�̒��ŁA���i���ɁgMEGA�h�Ƃ����̂����̋@�\�ł��B
1 : ��L�A�h���X���uGPS ROOT�v�֎����̃A�J�E���g�Ń��O�C��
��GPS ROOT�F http://www.lezyne.com/gpsroot
��GPS�f�o�C�X��PC��t���̐�pUSB�P�[�u���ɂĐڑ����Ă��������B
2 : ���O�C����A�f�o�C�X�̋@�\(���L�摜/��i����)���A�uOffline Maps�v�i�ށB
�E��̌���I�����u���{��v�֕ύX���s�Ȃ��Ă��������B
3. ��GPS Root�փ��O�C����A���L��������肢�v���܂��B
①�u�f�o�C�X�̋@�\�v�� �uOffline Maps�v�i��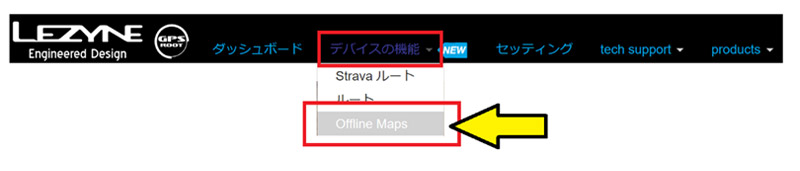
②�_�E�����[�h���������}�b�v�͈͂�I�����t�@�C���̍쐬������
�_�E�����[�h�������͈͂̑I��:���L�摜�E�Ԙg(�n�}��)�Ŏw������Ă���͈͂��_�E�����[�h����܂��B
�t�@�C���̍쐬:�u�͈͂̑I���v���o���܂�����A�u�N���b�N���ăI�t���C���}�b�v�̃t�@�C�����쐬����v���N���b�N
���t�@�C���̍쐬��Ƀf�[�^�̃��[�f�B���O���J�n����܂��̂ŁA���L③�ւ��i�݉������B

③�f�[�^�̃��[�f�B���O������A�}�b�v���́u�_�E�����[�h�v��I�����t�@�C����ۑ�����
�u�_�E�����[�h�v�� �u�ۑ��v�� �u�t�H���_�[���J���v
�����O��t���ĕۑ��͑I�������Ȃ��ʼn������B
���t�@�C������ύX���Ȃ��ʼn������B

④��L③�ɂĔC�ӂ̏ꏊ�֕ۑ��������t�@�C�����AGPS�f�o�C�X���uMaps�v�ֈړ�/�R�s�[����
���R�s�[����������Ɖ��L�摜/�E���AMaps���Ƀt�@�C�����ۑ�����܂��B
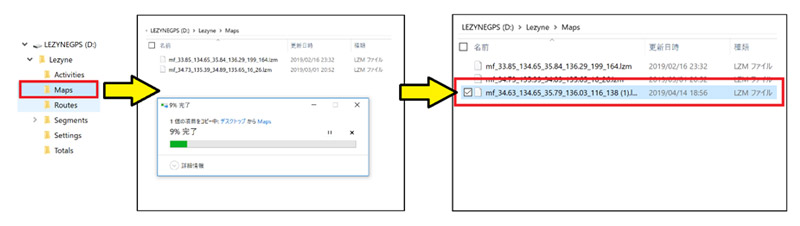
���}�b�v�f�[�^�̃_�E�����[�h���@�E����͈ȏ�ƂȂ�܂��B
��GPS�f�o�C�X��ɁA�_�E�����[�h�������}�b�v��\����������@
GPS�f�o�C�X�����O�ɏo���AGPS�q���̕ߑ������肢�v���܂��B
�ߑ����������܂��ƁA�_�E�����[�h�����}�b�v���X�N���[����ɕۑ�����܂��B
����L������@��Q��A���ɂ���uGPS�q����ߑ���������@�������Ăق����v�����m�F���������B
1 : ��L�A�h���X���uGPS ROOT�v�֎����̃A�J�E���g�Ń��O�C��
��GPS ROOT�F http://www.lezyne.com/gpsroot
��GPS�f�o�C�X��PC��t���̐�pUSB�P�[�u���ɂĐڑ����Ă��������B
2 : ���O�C����A�f�o�C�X�̋@�\(���L�摜/��i����)���A�uOffline Maps�v�i�ށB
�E��̌���I�����u���{��v�֕ύX���s�Ȃ��Ă��������B

①�u�f�o�C�X�̋@�\�v�� �uOffline Maps�v�i��
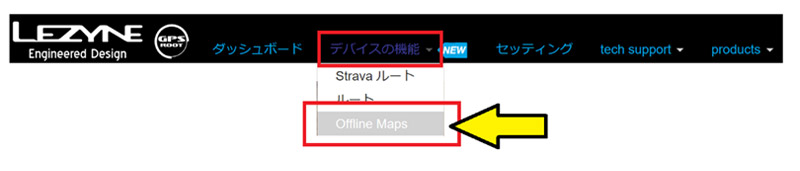
�_�E�����[�h�������͈͂̑I��:���L�摜�E�Ԙg(�n�}��)�Ŏw������Ă���͈͂��_�E�����[�h����܂��B
�t�@�C���̍쐬:�u�͈͂̑I���v���o���܂�����A�u�N���b�N���ăI�t���C���}�b�v�̃t�@�C�����쐬����v���N���b�N
���t�@�C���̍쐬��Ƀf�[�^�̃��[�f�B���O���J�n����܂��̂ŁA���L③�ւ��i�݉������B

�u�_�E�����[�h�v�� �u�ۑ��v�� �u�t�H���_�[���J���v
�����O��t���ĕۑ��͑I�������Ȃ��ʼn������B
���t�@�C������ύX���Ȃ��ʼn������B

���R�s�[����������Ɖ��L�摜/�E���AMaps���Ƀt�@�C�����ۑ�����܂��B
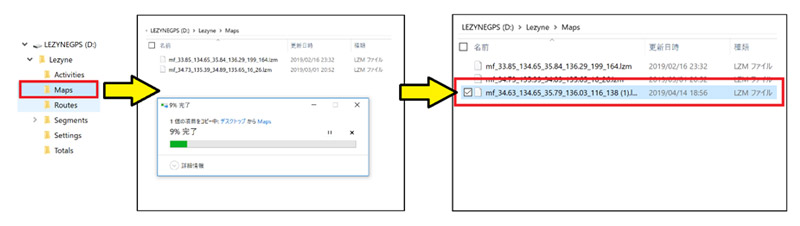
��GPS�f�o�C�X��ɁA�_�E�����[�h�������}�b�v��\����������@
GPS�f�o�C�X�����O�ɏo���AGPS�q���̕ߑ������肢�v���܂��B
�ߑ����������܂��ƁA�_�E�����[�h�����}�b�v���X�N���[����ɕۑ�����܂��B
����L������@��Q��A���ɂ���uGPS�q����ߑ���������@�������Ăق����v�����m�F���������B
+
gpx�f�[�^�Ƃ��tcx�f�[�^�̎�荞�݂��\�ł��B
�����[�g�̃C���|�[�g���@
���uGPS ROOT�v �ɃA�N�Z�X���A�u�f�o�C�X�̋@�\�v→�u���[�g�v ��ʂi�݂܂��B
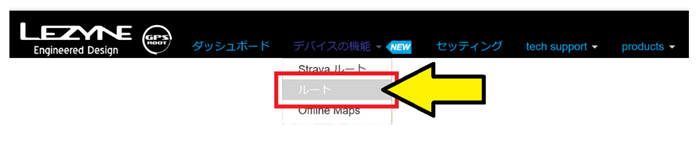
2. ��ʉE��́ugpx/tcx���[�g���A�b�v���[�h�v���N���b�N

3. �uchoose files�v ���N���b�N����ƁA�t�@�C���I����ʂ��J���̂ŁA�C�ӂ�.gpx�A.tcx�t�@�C����I�����܂�
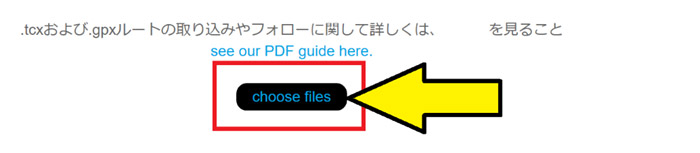
4.�Ō�Ɂuupload�v �{�^���������ƃA�b�v���[�h�����ł��B
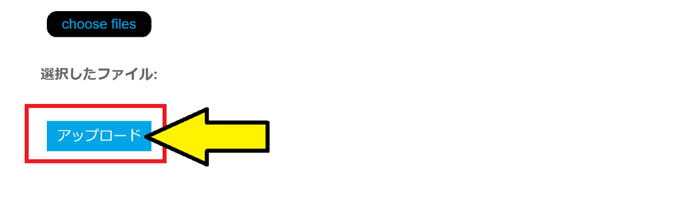
���^�[���o�C�^�[���ɑΉ����Ă��Ȃ��f�[�^�̏ꍇ�A�i�r�g�p���Ƀ����[�g�@�\�������p�����܂���B
�i�r���[�g�f�[�^���쐬���ꂽ�O���T�C�g�̎d�l�����m�F�̏�A�A�b�v���[�h�����肢�v���܂��B
�����[�g�̃C���|�[�g���@
���uGPS ROOT�v �ɃA�N�Z�X���A�u�f�o�C�X�̋@�\�v→�u���[�g�v ��ʂi�݂܂��B
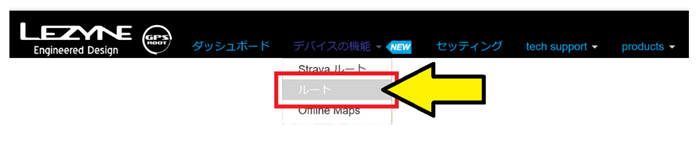

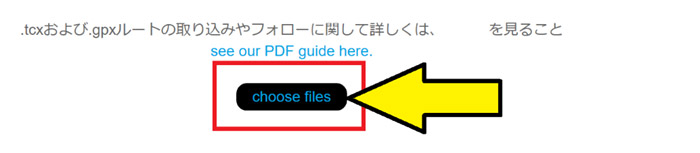
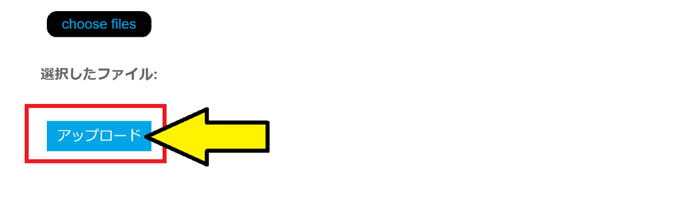
�i�r���[�g�f�[�^���쐬���ꂽ�O���T�C�g�̎d�l�����m�F�̏�A�A�b�v���[�h�����肢�v���܂��B
